'깃헙'에 해당되는 글 5건
- 2020.03.27 :: Git - git rebase란? Merge & Rebase 차이점
- 2020.03.21 :: Jenkins - Jenkins&GitHub을 이용하여 아주 간단한 MultiBranch pipeline 만들어보기
- 2020.03.21 :: Jenkins - CentOS에 docker 환경으로 Jenkins 설치(Jenkins&GitHub CI)
- 2019.10.15 :: Git - 특정 브랜치(branch)만 clone하는 명령어
- 2019.09.24 :: Git - Mac OS, Github remote:Permission to 에러

Git에서 한 브랜치에서 다른 브랜치로 합치는 방법은 두 가지다. 하나는 이전 포스팅에서 다룬 Merge이고 다른 하나는 Rebase이다. Rebase 상황을 이전 포스팅에서 다루어봤던 merge 상황이랑 비교해보자.
Git - fast-forward merge 란? fast-forward & 3-way Merge의 차이점
1. fast-forward merge 아래와 같은 상황이 있다고 가정하자. issue 처리를 위해 master 브랜치에서 브랜치를 따서 작업을 하고 있었다. 갑자기 픽스해서 빠르게 릴리즈해야할 버그 사항이 있어 hotfix 브랜치를..
coding-start.tistory.com
아래와 같은 상황이 있다.

이 상황에서 3-way-merge를 하면 그래프상태는 아래와 같은 상태가 된다.
#current branch master
> git merge issue-1
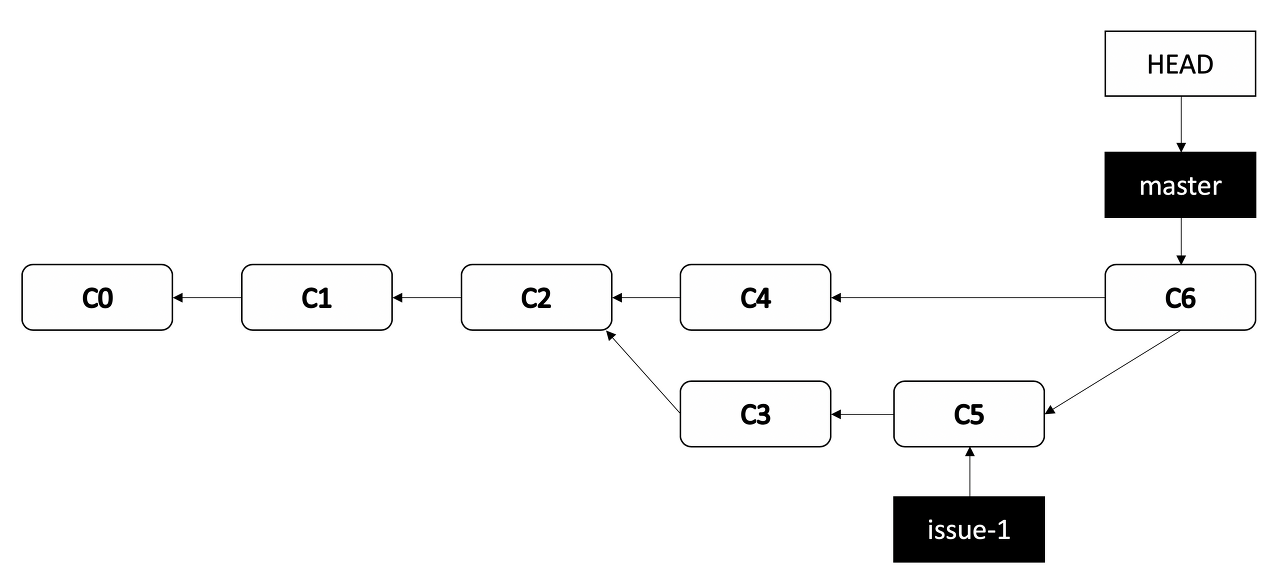
그런데 Rebase를 하면 어떻게 될까?
#current branch issue-1
> git rebase master
> git checkout master
> git merge issue-1

실제로 일어나는 일은 일단 두 브랜치가 나뉘기 전인 공통 커밋(C2)으로 이동하고 나서 그 커밋으로부터 지금 Checkout(issue-1)한 브랜치가 가르키는 커밋까지 diff를 차례로 만들어 어딘가에 임시로 저장해 놓고(새로운 커밋을 만든다.), Rebase할 브랜치(master) 커밋 뒤에 차례로 붙여버린다. 그리고 master에서 issue-1 브랜치를 머지하면 fast-forward merge가 된다.
결론적으로 보면 합친다는 관점에서 같고 최종 내용 또한 같다. 하지만 Rebase가 좀 더 깨끗한 히스토리를 만든다. Rebase한 브랜치의 Log를 살펴보면 히스토리가 위 그림과 같이 선형으로 되어 있다.
하지만 Rebase를 사용할 때 주의사항이 있다. git rebase master를 해서 master branch 커밋에 issue-1 커밋을 차례로 붙여버렸는데, 이 커밋은 새로 생성된 커밋이다. Rebase전의 C3 != Rebase후의 C3 인 것이다. 그러면 이 상황이 어떻게 주의를 해야하는 상황이 되어버린 것일까? 그 상황은 바로 이미 리모트 저장소에 Push한 커밋을 Rebase하는 상황이다. Rebase는 새로운 커밋을 만들어 뒤에 차례로 붙여버린다고 이야기 했는데, 이미 Push한 커밋을 Rebase하고 Push하면 나말고 다른 팀원이 보고 있는 커밋이 내용은 같이만 다른 커밋이 되어버린다. 이런 경우에는 똑같은 커밋이 두개가 생겨버리는 것이다. 엄청 혼란스러운 상황이다. 이런 상황은 서로 모든 팀원이 공유가 된 상태에서 "git pull --rebase(git fetch & git rebase)" 로 문제를 미리 방지할 수 있다.
뭐가 더 좋다고 할 수는 없지만 상황에 따라 잘 사용해야한다.
'Tools > Git&GitHub' 카테고리의 다른 글
| Git - 체리픽(Cherry-pick), 다른 브랜치 혹은 다른 레포지토리의 커밋 가져오기 (0) | 2020.08.02 |
|---|---|
| Git - git reset, revert란(깃 커밋 되돌리기)? (0) | 2020.06.06 |
| Git - 자주 사용되거나 유용한 Git 명령들 (0) | 2020.03.27 |
| Git - .gitignore가 작동하지 않을때(.gitignore가 안먹을때) (0) | 2020.03.26 |
| Git - 특정 브랜치(branch)만 clone하는 명령어 (0) | 2019.10.15 |
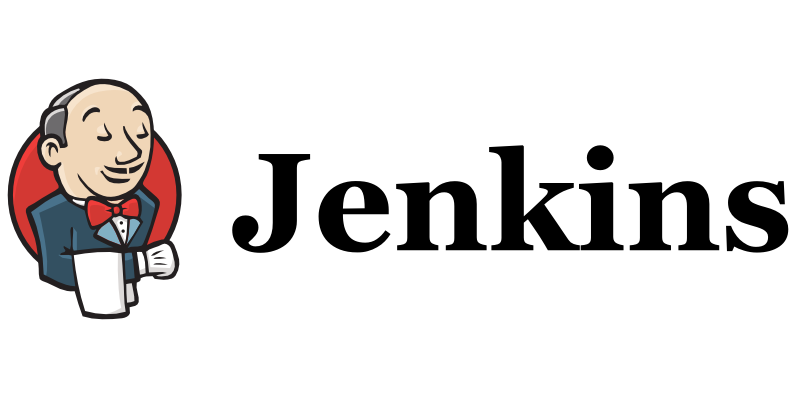
이전 포스팅에 이어 Jenkins&GitHub을 이용한 CI 실습을 다루어볼 것이다. 이번 포스팅에서는 본격적으로 실습을 진행하기 전에 아주 간단한 echo를 찍어주는 pipeline 하나를 만들어 볼 것이다. 사실 이것을 설명하는 이유는 멀티브랜치 파이프라인에 대해 조금 이해해보기 위함이다.
1. Multibranch Pipeline 생성
사실 우리가 개발할때, 버전관리 시스템에서 브랜치를 하나만 사용하여 개발하지 않는다. 각 회사마다의 브랜치 전략이 있겠지만 가장 대중적인 브랜치 전략은 아래와 같다.
- Feature branch
- Integration branch
- Master branch(production branch)
이렇게 여러개의 브랜치를 가지고 개발을 진행하고 이러한 멀티 브랜치 전략에 대해 Jenkins를 이용하여 CI를 구현할때는 Multibranch Pipeline을 이용한다. 자세한 브랜치 전략은 구글링해서 참고하자 ㅎㅎ.
새로운 Item 메뉴를 클릭하면 다음과 같은 페이지가 보일 것이다.
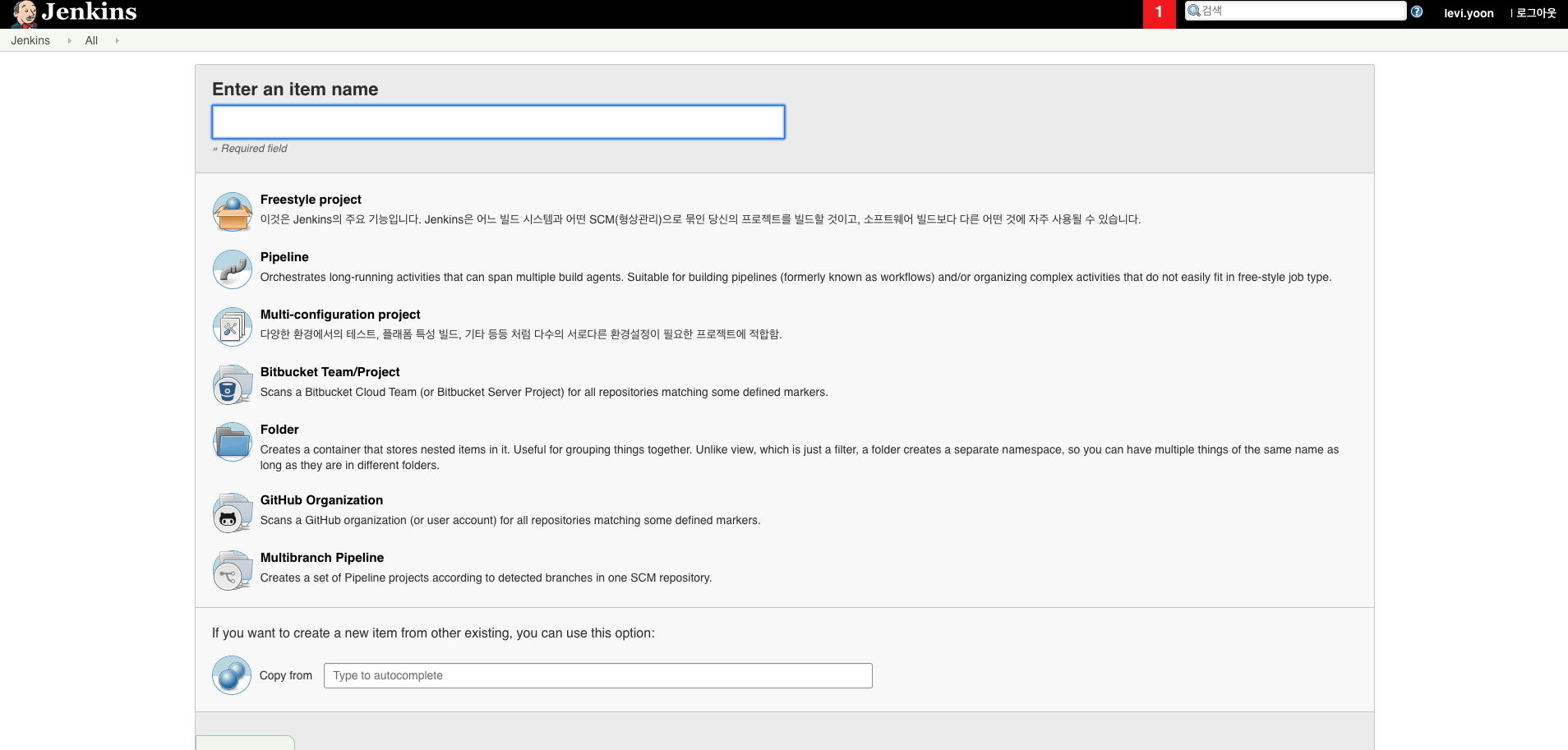
item 이름을 넣고 Multibranch Pipeline을 생성해준다. 하나 설명하면 Multibranch Pipeline은 직접 스크립트를 Jenkins에서 작성하지 않고 소스코드가 있는 Github project root에 Jenkinsfile로 정의된다. Jenkinsfile은 쉽게 말하면 파이프라인 스크립트가 정의된 파일로 보면 된다.
Branch Sources 탭을 클릭하여 필요한 정보를 기입할 것이다. 지금은 자세한 설명보다는 파이프라인이 동작하는 것을 집중적으로 볼 것이기 때문에 정말 필요한 정보만 기입한다.
Repository HTTPS URL에 생성한 GitHub 레포지토리 주소를 기입한다. Discover branches 의 Strategy를 All branches로 바꿔준다. Add 버튼을 클릭하고 Filter by name (with wildcards)를 추가한다. 그리고 Include에 master develop을 입력한다. 여기까지 작성하고 save해준다.
다음으로 간단하게 springboot project를 생성하고 해당 프로젝트 root에 Jenkinsfile을 생성해준다. 소스코드는 아래 깃헙 정보를 참고하자
yoonyeoseong/jenkins_sample
Contribute to yoonyeoseong/jenkins_sample development by creating an account on GitHub.
github.com
2. Jenkinsfile 작성
간단하게 Jenkinsfile을 작성해보자. 샘플은 위 깃헙에 있으니 내려받아도 무방하다.
pipeline {
agent none
stages {
stage('example build') {
steps {
echo 'jenkins sample build ! ${AUTHOR}'
}
}
}
post {
always {
echo 'post process !'
}
}
}
여기까지 작성한 후 master branch를 기준으로 develop branch를 하나 딴 후에 간단히 수정 후 커밋&푸시 해보자 ! 우리는 이전 포스팅에서 "GitHub의 master와 develop 브랜치의 PR, push를 인식시킨다." 라는 설정을 넣었기 때문에 Jenkins pipeline이 돌기를 기대해야한다. 과연 파이프라인이 작동하였을까?
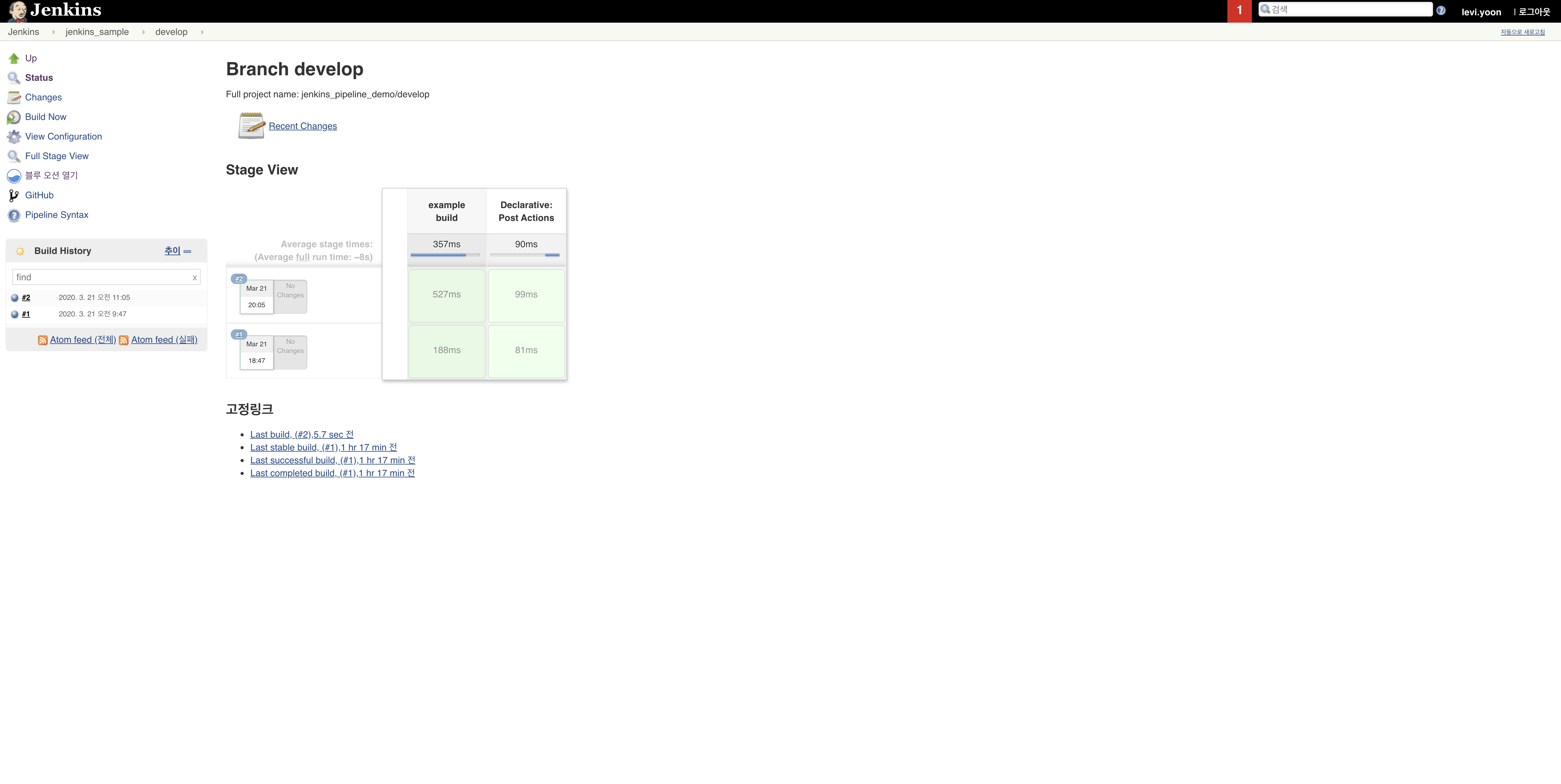
오?! 뭔가 돌았다?(필자는 테스트로 한번 더 돌려서 2개가 보인다.) #1을 클릭한 후에 정말 잘 돌았는지 Console Output을 보자 !
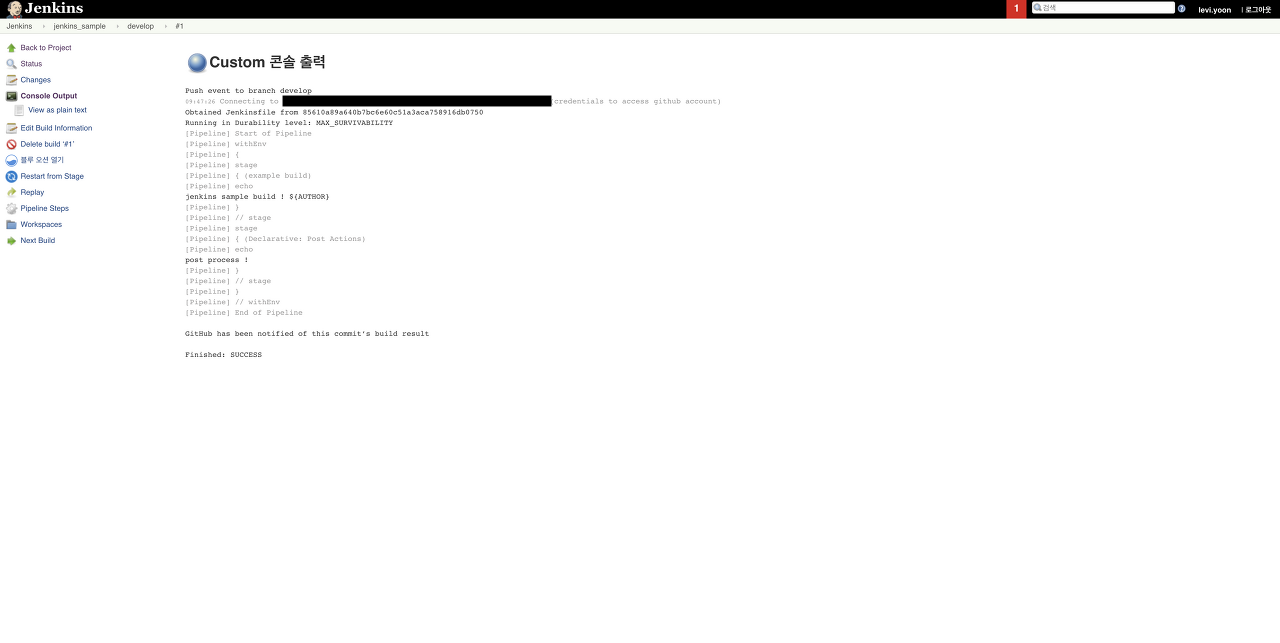
오호 우리가 정의한 파이프라인이 작동했다 ! 정말 신기방기하다. 정말 간단한 것이지만 여기까지 진행했다면 Jenkins&GitHub을 이용한 CI의 느낌을 어느정도 느꼈을 것이다. 그리고 조금더 감각있는 사람은 앞으로 어떠한 실습을 진행할지 예상도 될것이다. 여기까지 간단하게 멀티브랜치 파이프라인 실습을 마친다. 다음 포스팅부터는 본격적으로 실무적인 레벨의 실습을 다루어본다.
3. 지금까지 다룬것
- CentOS 환경에서 Docker로 Jenkins 설치
- Jenkins와 GitHub 연동
- develop branch로 수정한 후 커밋&푸시를 통해 간단한 멀티브랜치 파이프라인 동작확인
'인프라 > Jenkins' 카테고리의 다른 글
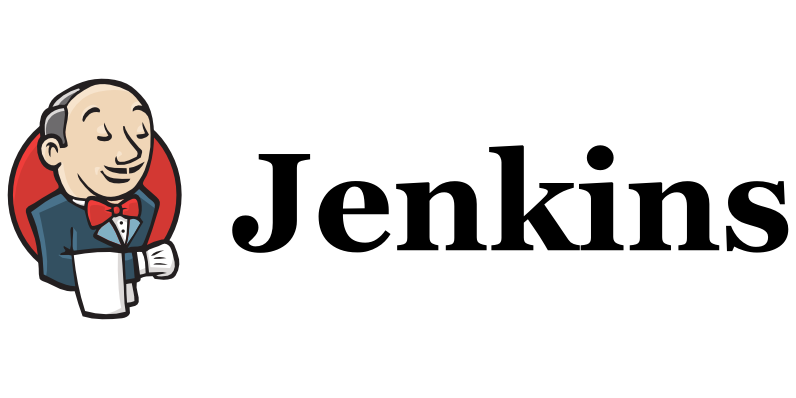
오늘 다루어볼 내용은 CI의 핵심 젠킨스(Jenkins)를 다루어볼 것이다. 사실 이번 포스팅을 시작으로 젠킨스(Jenkins) 관련 몇개의 포스팅이 더 있을 듯하다. 오늘은 간단히 CentOS환경에 docker로 Jenkins를 설치해볼 것이다. 바로 예제로 넘어간다.
필자는 미리 CentOS VM을 준비하였다.(사실 회사에서 장비를 맘껏 받아쓸 수 있어서 ㅎㅎ 실습용으로 생성했다.) 이번 포스팅은 CentOS가 준비되어 있다라는 가정이다.
1. CentOS에 Docker Engine 설치
첫번째로 Docker Engine을 설치해보자.
> sudo yum -y update
> sudo yum -y install docker docker-registry
> sudo systemctl start docker
> sudo docker ps
> sudo systemctl enable docker
> sudo systemctl status docker
위와 같은 순서로 도커엔진(docker engine)을 설치한다. 잘 설치가 되지 않거나, 혹은 다른 OS에서 실습을 진행중이라면 구글링해보자.
2. Docker Jenkins install
==========jenkins 공식이미지를 이용하여 jenkins 실행==========
> sudo docker run -d --name jenkins -p 8080:8080 -p 50000:50000 -v /home/deploy/jenkins_v:/var/jenkins_home jenkins/jenkins:lts
==========jenkins 설치 후 초기 비밀번호 조회==========
> sudo docker exec -it jenkins cat /var/jenkins_home/secrets/initialAdminPassword
도커를 이용하여 젠킨스를 띄웠고 초기 비밀번호까지 획득했다면 8080포트로 접속해보자.
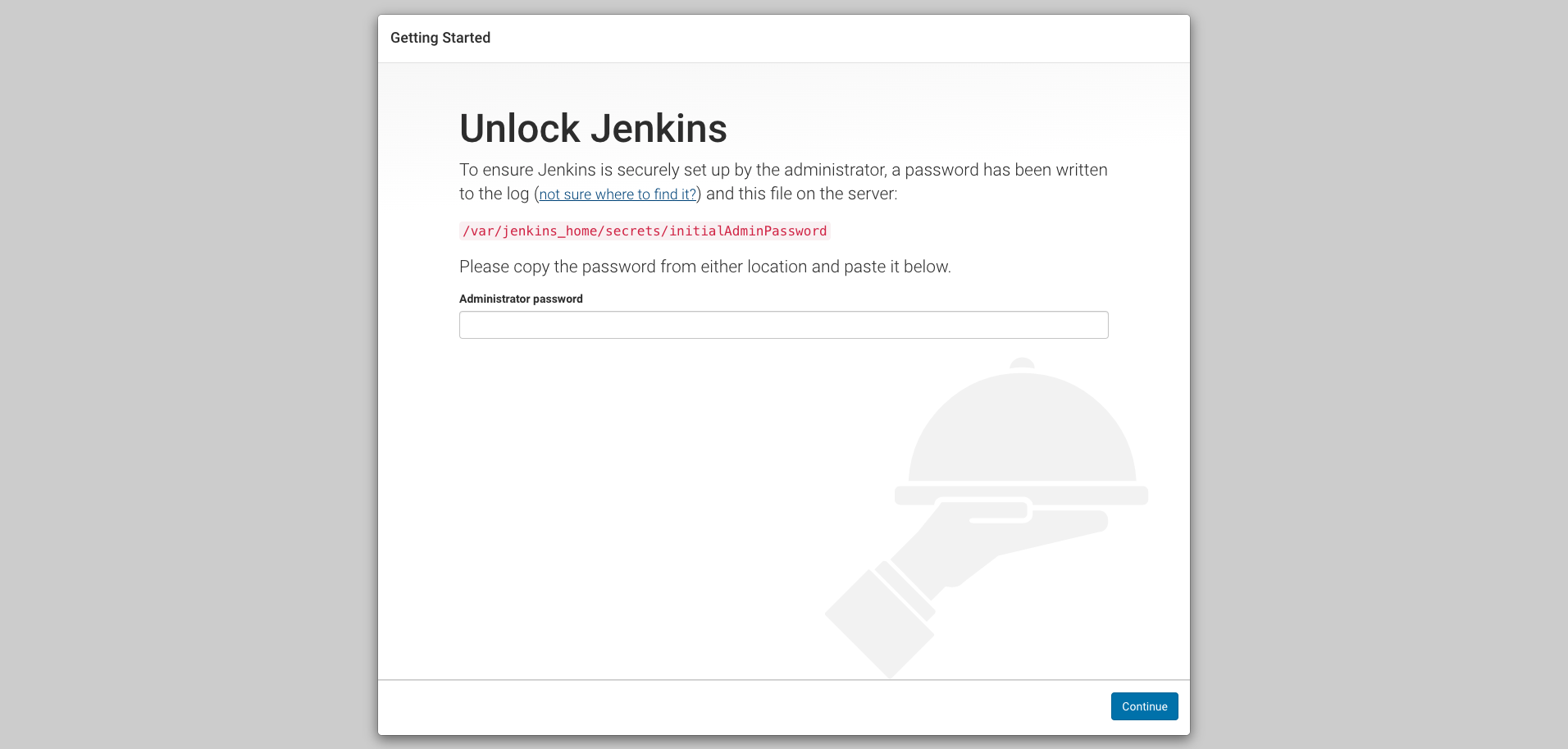
위와 같이 초기 비밀번호를 입력하는 창이 나온다. 아까 받아놓은 초기 비밀번호를 입력한다.
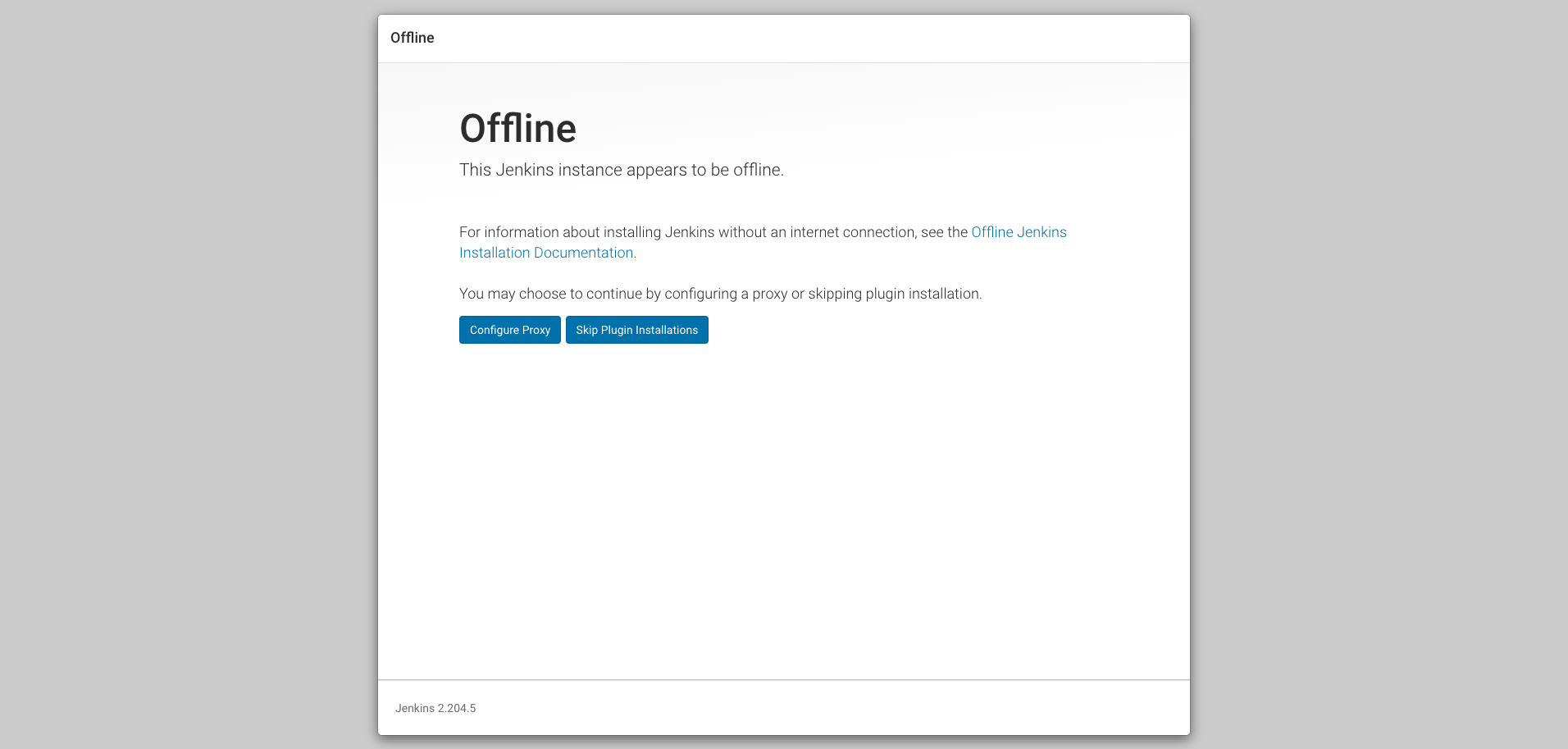
아마 사내인프라인 경우 위와 같이 offline이라고 뜰것이다. 젠킨스는 다양한 플러그인 설치 때문에 꼭 외부와 통신할 필요가 있다. 사내에 존재하는 proxy server를 이용하여 proxy 설정을 하자 !
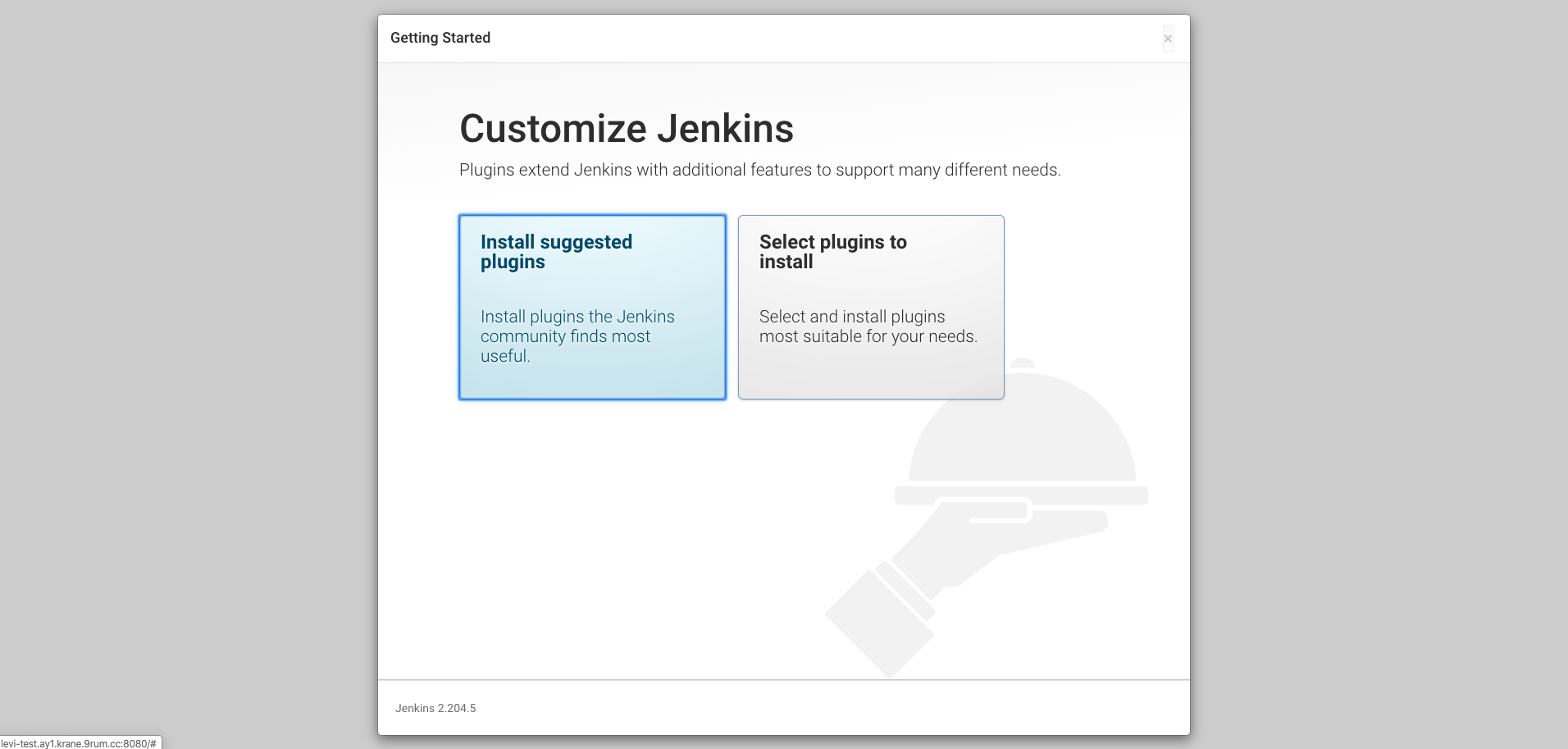
Install suggested plugins를 눌러 필요한 플러그인을 모두 설치해준다. 플러그인이 모두 설치되었다면 이제 접속을 위한 인증정보를 작성해야한다.
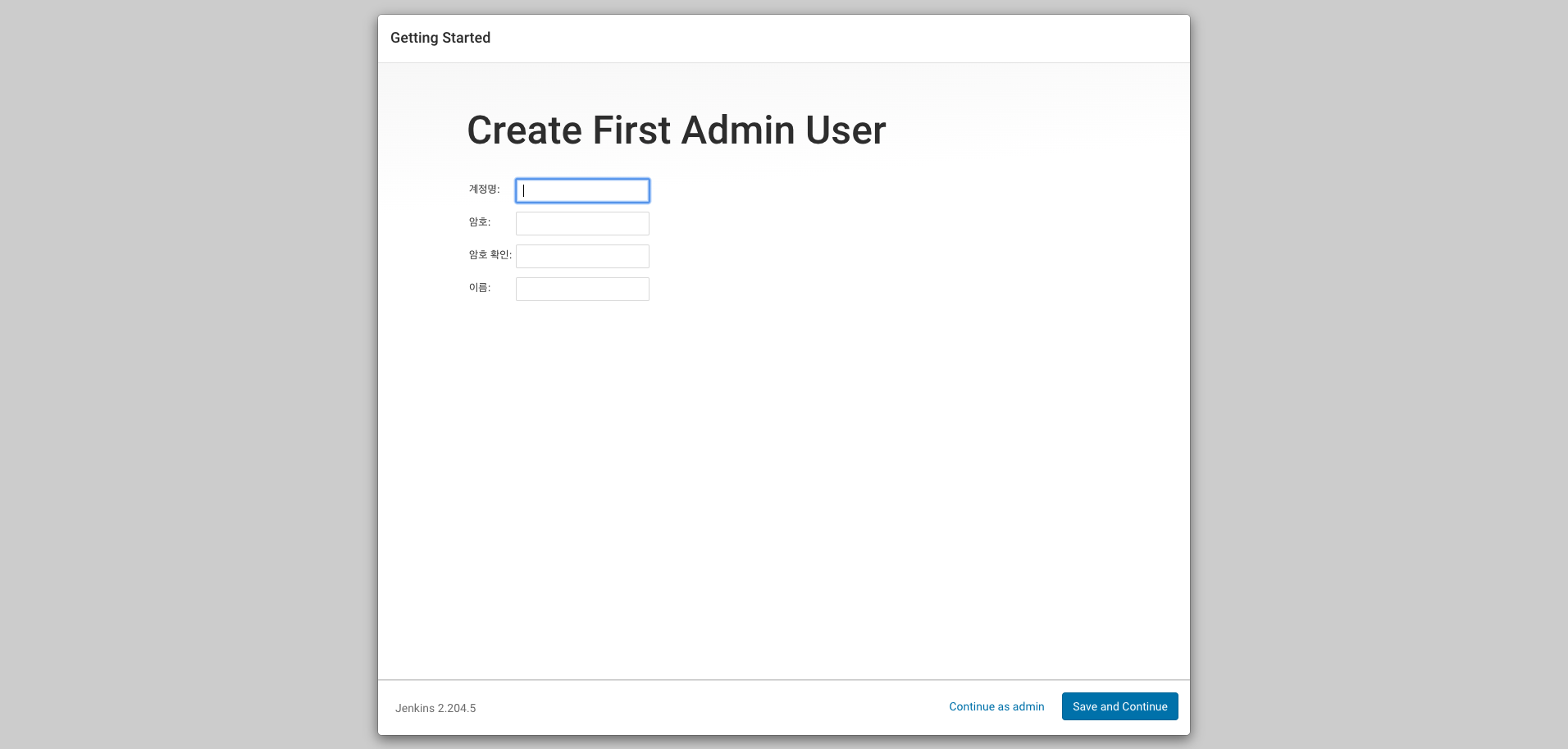
모든 정보를 기입한 후 로그인해서 젠킨스 대시보드에 접속해보자 !

필자가 미리 만들어 놓은 Job을 제외하고는 거의 비슷한 화면이 떴을 것이다. 여기까지 젠킨스 설치가 완료되었다. 도커의 위대함을 다시 한번 느끼게 되는 실습이다. 만약 도커가 아니었다면 젠킨스 설치에 더 복잡한 프로세스가 있었을 것이다.
3. Jenkins&Github 연동
이 포스팅의 최대 목표는 Jenkins를 이용한 CI 구성이다. 대부분 버전관리시스템은 git을 많이 이용하기 때문에 Jenkins&Github 연동을 통해 Jenkins pipeline을 구성할 것이다. 여기서 주의할 점은 Github에서 webhook을 걸기 위해 꼭 Jenkins는 외부에서 접근가능한 형태의 Domain 혹은 IP를 가지고 있어야한다. 만약 여기까지 문제없다면 바로 다음 실습을 진행한다.
첫번째로 Github 계정 정보를 넣어준다.
Credintials > System > Global credentials (unrestricted) click > Add Credentials 까지 들어온다.
kind는 Username with password로 하고 Username, Password 등 정보를 Github 로그인정보와 동일하게 기입해준다. 다음으로 Jenkins 설정 > 시스템 설정 메뉴로 들어와서 Github tab으로 이동한다.
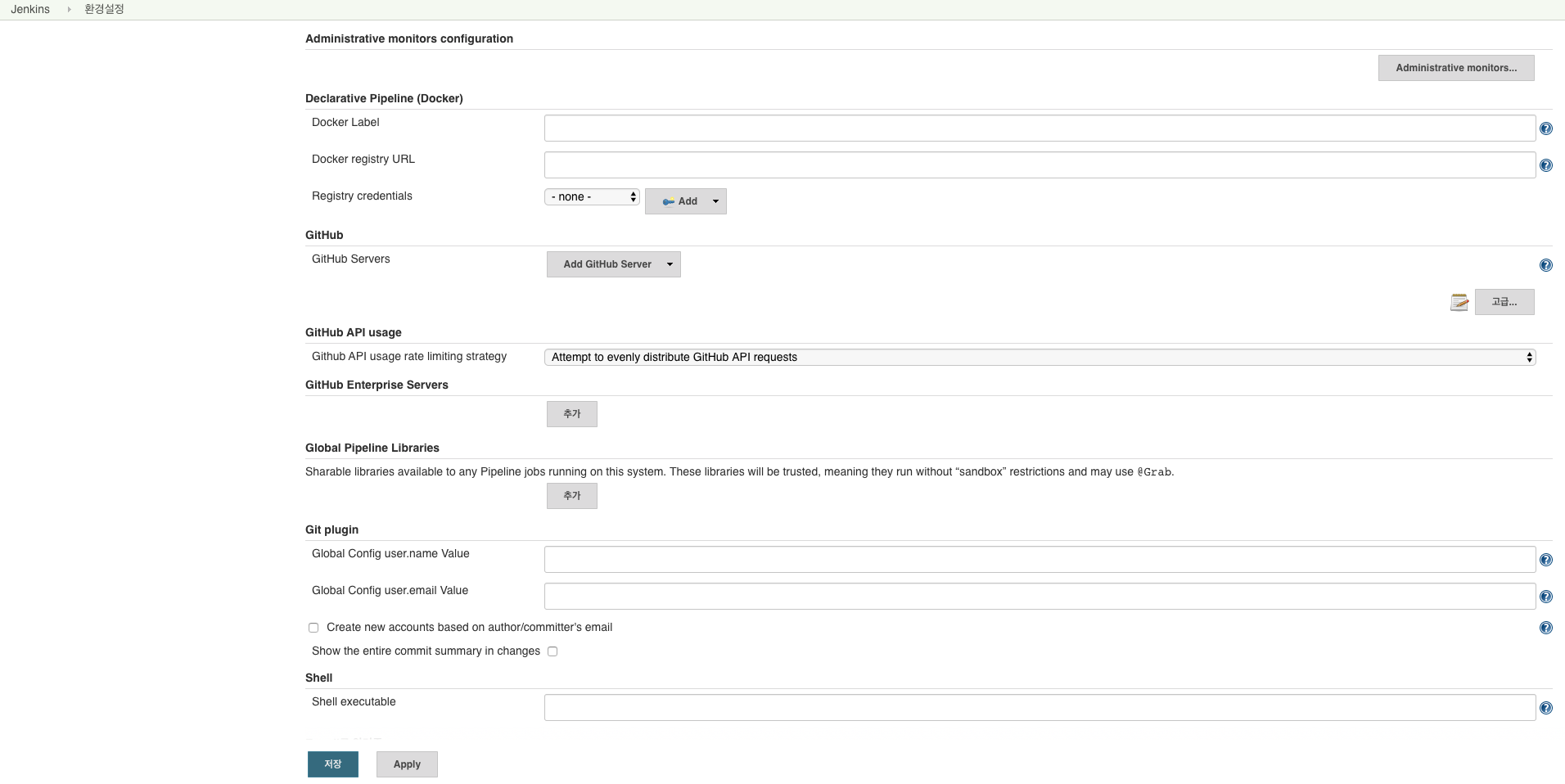
고급 탭을 누른다. 고급탭을 누르면 Additional actions 탭이 생겼을 것이고 Manage additional Github actions를 눌러 Convert login and password to token을 눌러 우리가 넣었던 Github 인증 정보를 선택한다.
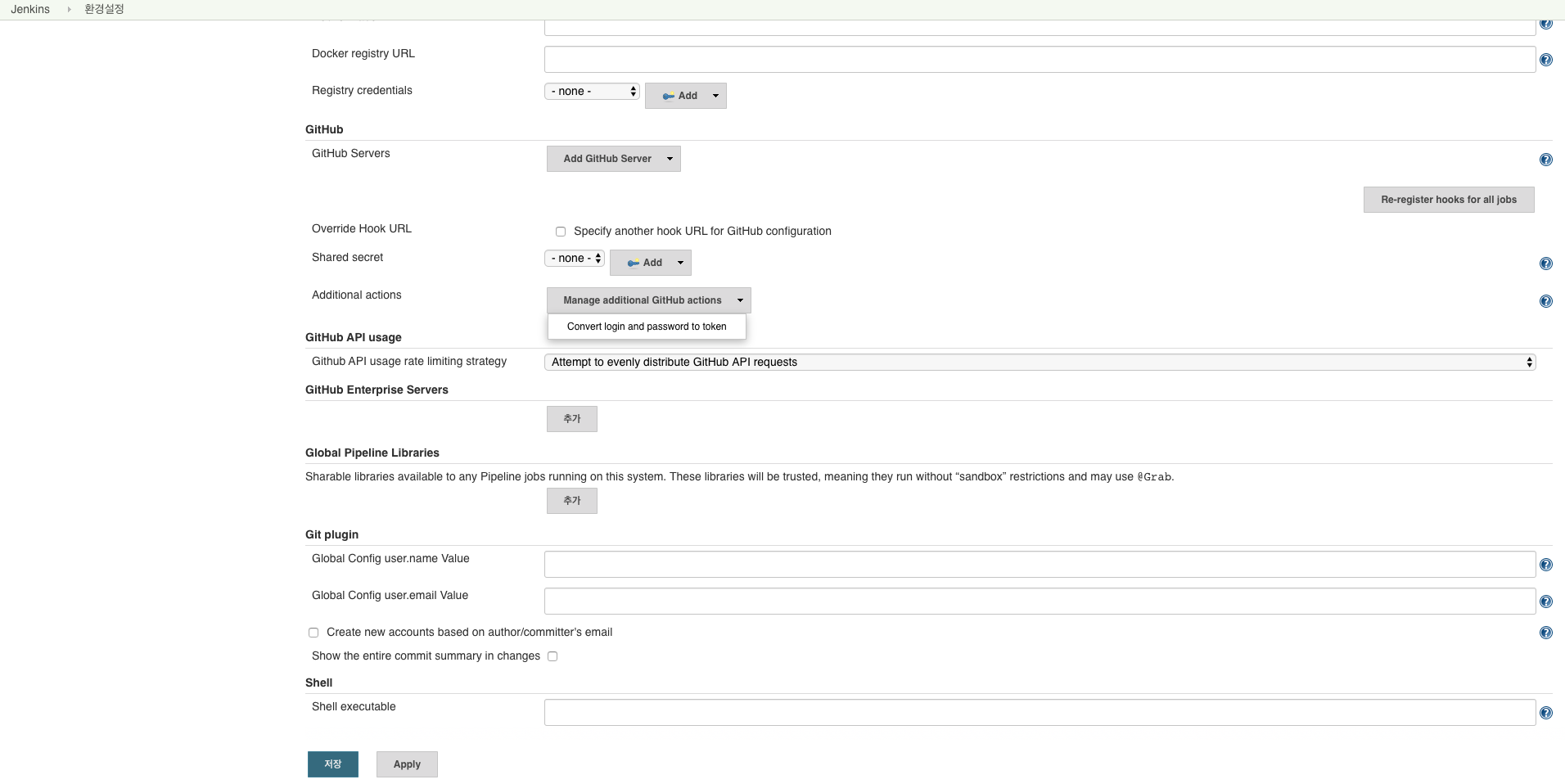
그런 다음 Create token credentials를 눌러 토큰을 생성해준다.
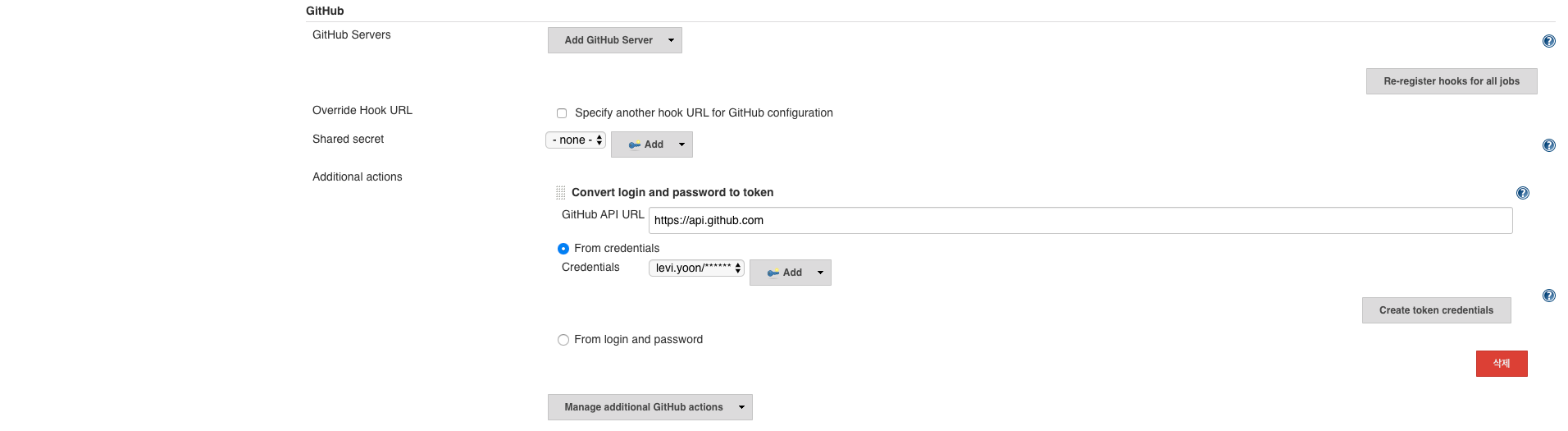
이제 Github에 접속하여 Generate된 토큰을 확인하자.
Settings > Developer settings > Personal access tokens 메뉴로 들어가면 우리가 Jenkins에서 생성한 token 정보가 보일 것이다.
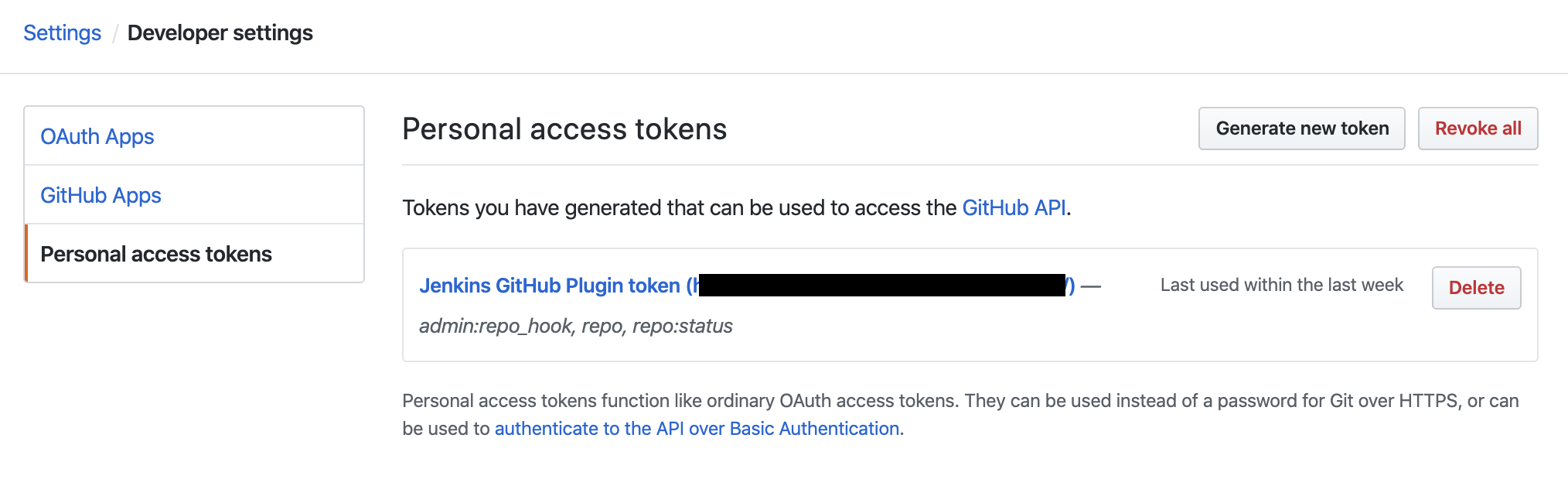
다시 Jenkins설정 > 시스템 설정 > GitHub 탭으로 돌아가서 GitHub Server 정보를 입력하자. Name은 편한이름을 넣으면 되고, API URL은 https://api.github.com을 입력하자. 여기서 주의할 것은 혹시나 사내에서 GitHub 엔터프라이즈 버전을 사용한다면 API URL을 자체적으로 가지고 있으니 그것을 입력한다. 마지막으로 Credentials는 방금 생성한 토큰정보로 입력해준다.
모든 입력이 끝났다면 Test connection 버튼을 눌러보자!
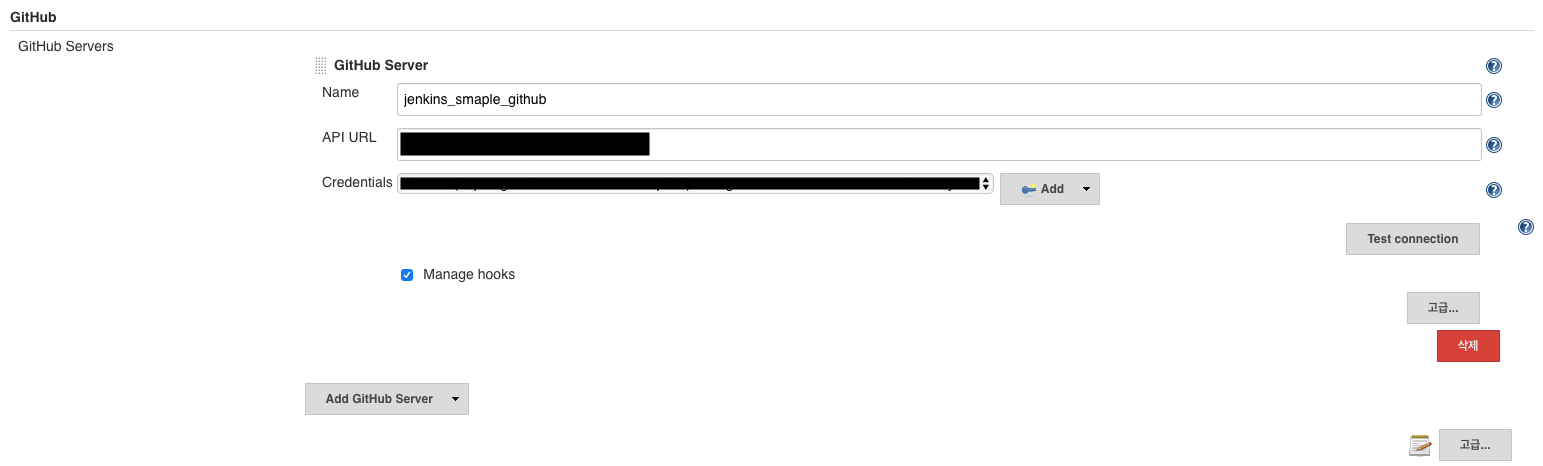
여기까지 완료되었다면 Jenkins&Github 연동이 완료되었다. 조금 긴 글이었기 때문에 여기서 한번 끊고 다음 포스팅에서 이어서 Jenkins와 Github을 이용한 CI 실습을 이어나가겠다.
'인프라 > Jenkins' 카테고리의 다른 글
아래 명령어는 특정 브랜치만 clone하는 방법이다.
git clone -b {branch_name} --single-branch {git_repository_host}
'Tools > Git&GitHub' 카테고리의 다른 글
| Git - 자주 사용되거나 유용한 Git 명령들 (0) | 2020.03.27 |
|---|---|
| Git - .gitignore가 작동하지 않을때(.gitignore가 안먹을때) (0) | 2020.03.26 |
| Git - Mac OS, Git pull 명령 후 non-fast-forward 문제 해결방법 (0) | 2019.09.24 |
| Git - Mac OS, Github remote:Permission to 에러 (0) | 2019.09.24 |
| GitHub - github를 maven repository로 사용하기(깃허브를 메이븐 레포지토리로 사용하기) (0) | 2019.02.22 |
remote: Permission to 403
remote: Permission to ~ denied to id(xxx).
fatal: unable to access 'https://github.com/~': The requested URL returned error: 403
a라는 github 아이디로 '최초' 글로벌 유저를 등록 후 b라는 github 아이디로 글로벌유저를 등록 후 git push를 하게 되면 기존에 최초 등록한 a아이디를 바라보고 있기에 에러를 발생시키는 것이었습니다.
- spolight 검색을 통해 keychain Access.app 또는 키체인 접근을 실행합니다.
- 오른쪽 상단에 검색창에 github.com 을 검색합니다.
- 리스트에 보이는 github.com 더블클릭 후 계정과 암호를 현재 사용할 깃허브의 계정과 암호로 입력합니다.
- 변경사항 저장을 누르고 창닫기
에러메세지에서 익숙했던 xxx(id)는 최초 등록했던 id였고 현재 작업하고 있는 mac에서 키체인 자격을 업데이트를 하여 해결할 수 있었습니다.
'Tools > Git&GitHub' 카테고리의 다른 글
| Git - 특정 브랜치(branch)만 clone하는 명령어 (0) | 2019.10.15 |
|---|---|
| Git - Mac OS, Git pull 명령 후 non-fast-forward 문제 해결방법 (0) | 2019.09.24 |
| GitHub - github를 maven repository로 사용하기(깃허브를 메이븐 레포지토리로 사용하기) (0) | 2019.02.22 |
| Github - eclipse(이클립스)와 local repository(로컬레포지토리) 연동. (0) | 2019.02.16 |
| GitHub - Git 사용법 2 (명령어,branch, checkout, reset 등) (0) | 2019.02.12 |
