2020. 3. 21. 19:42ㆍ인프라/Jenkins
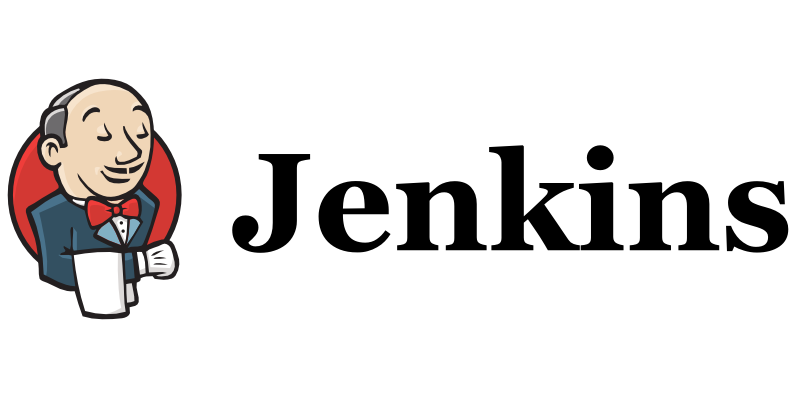
오늘 다루어볼 내용은 CI의 핵심 젠킨스(Jenkins)를 다루어볼 것이다. 사실 이번 포스팅을 시작으로 젠킨스(Jenkins) 관련 몇개의 포스팅이 더 있을 듯하다. 오늘은 간단히 CentOS환경에 docker로 Jenkins를 설치해볼 것이다. 바로 예제로 넘어간다.
필자는 미리 CentOS VM을 준비하였다.(사실 회사에서 장비를 맘껏 받아쓸 수 있어서 ㅎㅎ 실습용으로 생성했다.) 이번 포스팅은 CentOS가 준비되어 있다라는 가정이다.
1. CentOS에 Docker Engine 설치
첫번째로 Docker Engine을 설치해보자.
> sudo yum -y update
> sudo yum -y install docker docker-registry
> sudo systemctl start docker
> sudo docker ps
> sudo systemctl enable docker
> sudo systemctl status docker
위와 같은 순서로 도커엔진(docker engine)을 설치한다. 잘 설치가 되지 않거나, 혹은 다른 OS에서 실습을 진행중이라면 구글링해보자.
2. Docker Jenkins install
==========jenkins 공식이미지를 이용하여 jenkins 실행==========
> sudo docker run -d --name jenkins -p 8080:8080 -p 50000:50000 -v /home/deploy/jenkins_v:/var/jenkins_home jenkins/jenkins:lts
==========jenkins 설치 후 초기 비밀번호 조회==========
> sudo docker exec -it jenkins cat /var/jenkins_home/secrets/initialAdminPassword
도커를 이용하여 젠킨스를 띄웠고 초기 비밀번호까지 획득했다면 8080포트로 접속해보자.
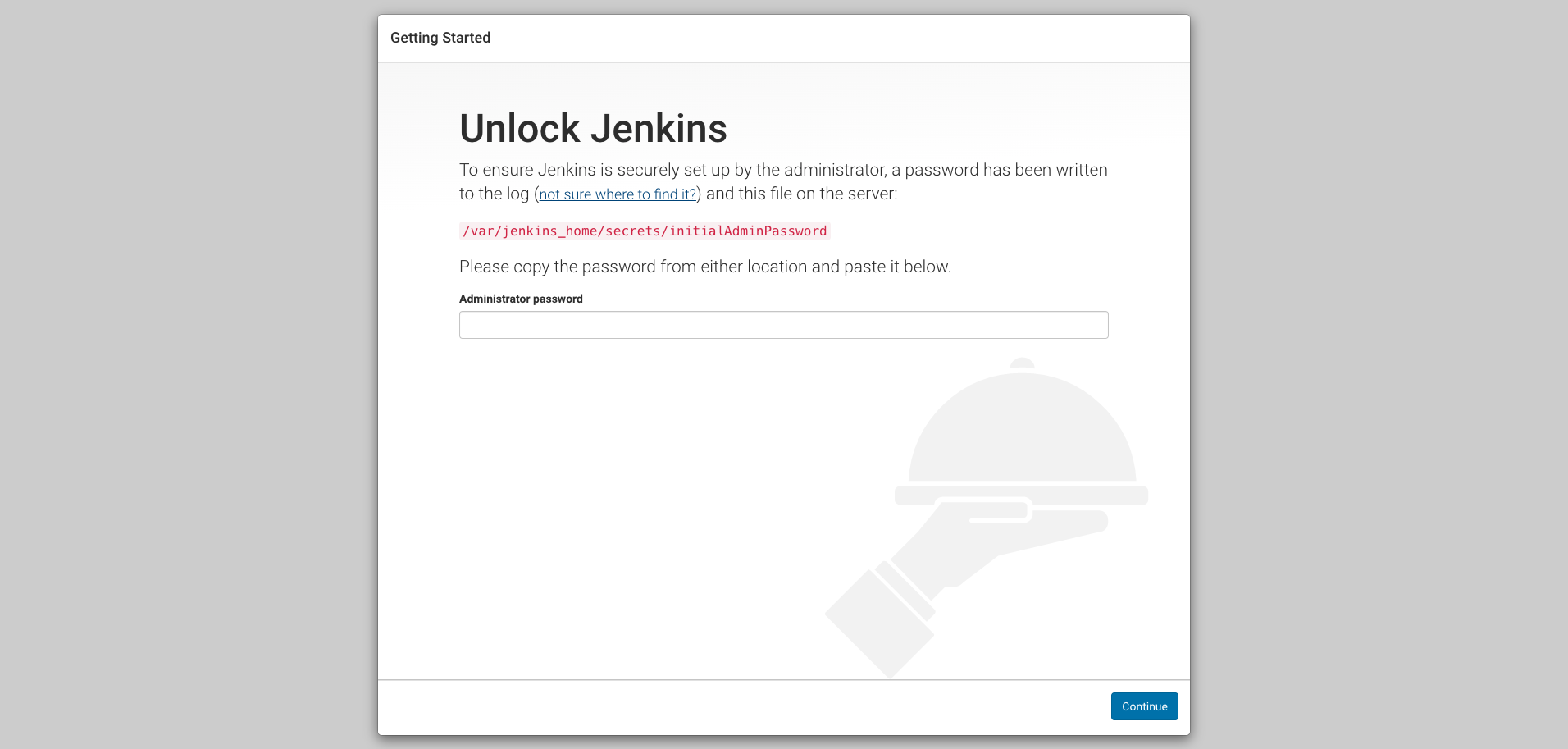
위와 같이 초기 비밀번호를 입력하는 창이 나온다. 아까 받아놓은 초기 비밀번호를 입력한다.
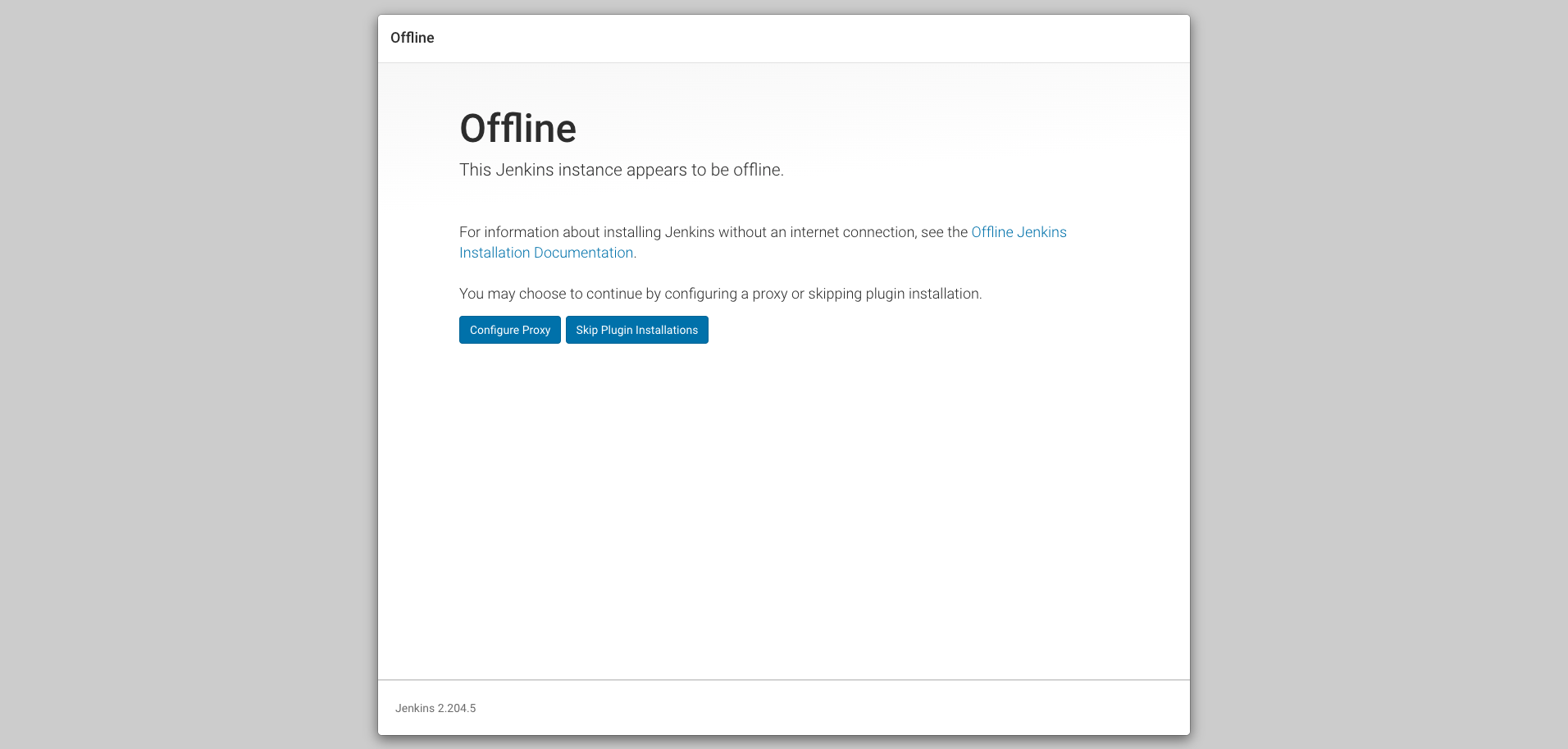
아마 사내인프라인 경우 위와 같이 offline이라고 뜰것이다. 젠킨스는 다양한 플러그인 설치 때문에 꼭 외부와 통신할 필요가 있다. 사내에 존재하는 proxy server를 이용하여 proxy 설정을 하자 !
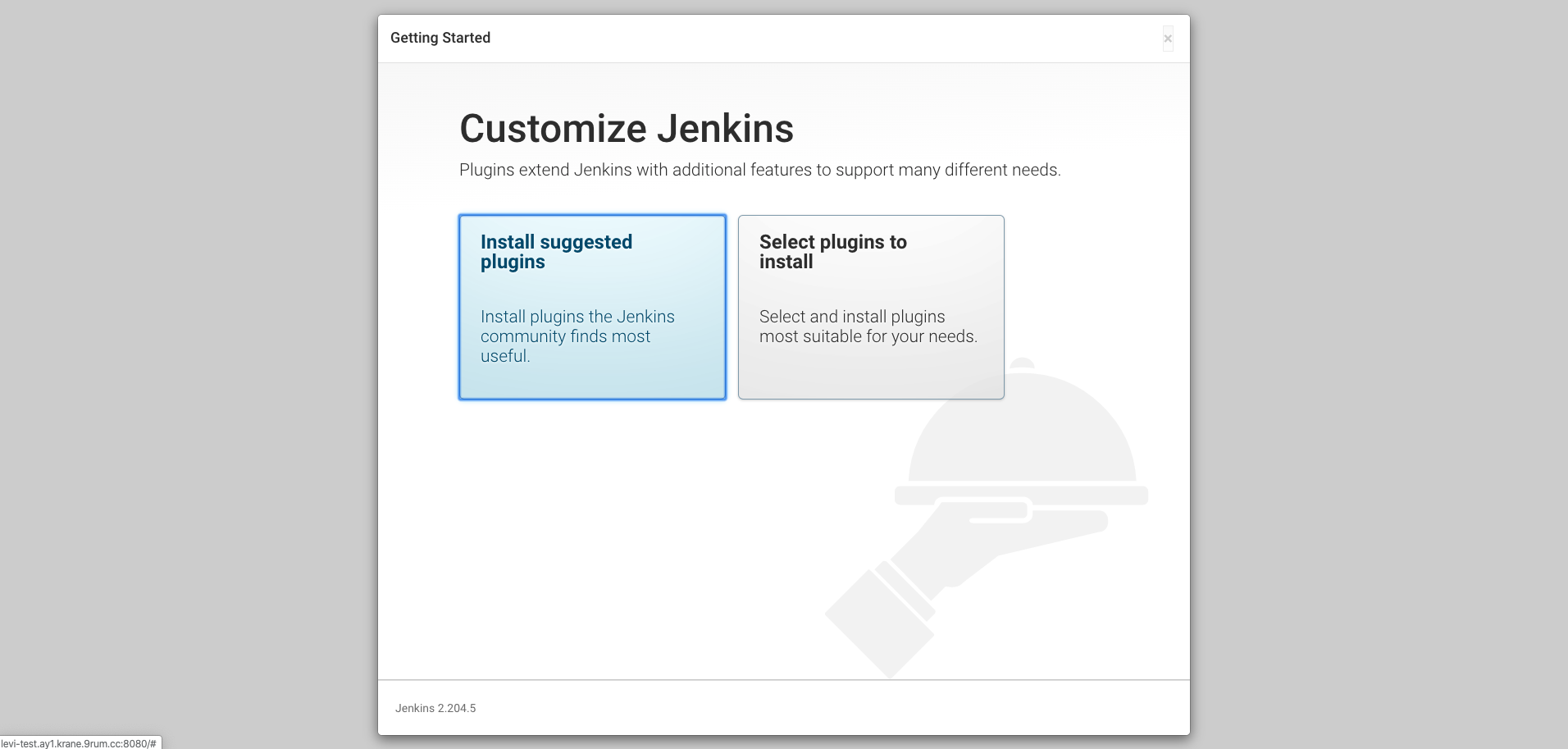
Install suggested plugins를 눌러 필요한 플러그인을 모두 설치해준다. 플러그인이 모두 설치되었다면 이제 접속을 위한 인증정보를 작성해야한다.

모든 정보를 기입한 후 로그인해서 젠킨스 대시보드에 접속해보자 !
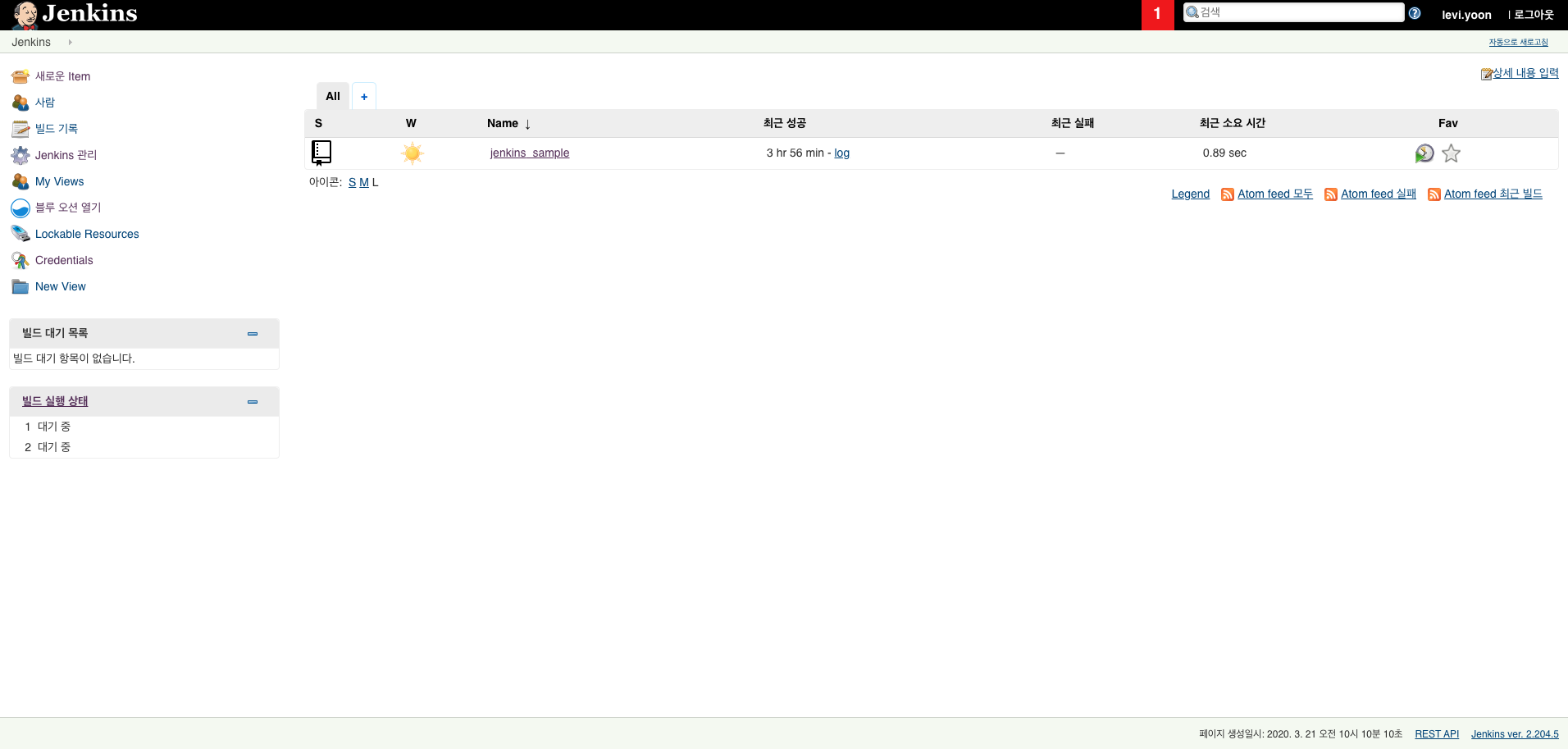
필자가 미리 만들어 놓은 Job을 제외하고는 거의 비슷한 화면이 떴을 것이다. 여기까지 젠킨스 설치가 완료되었다. 도커의 위대함을 다시 한번 느끼게 되는 실습이다. 만약 도커가 아니었다면 젠킨스 설치에 더 복잡한 프로세스가 있었을 것이다.
3. Jenkins&Github 연동
이 포스팅의 최대 목표는 Jenkins를 이용한 CI 구성이다. 대부분 버전관리시스템은 git을 많이 이용하기 때문에 Jenkins&Github 연동을 통해 Jenkins pipeline을 구성할 것이다. 여기서 주의할 점은 Github에서 webhook을 걸기 위해 꼭 Jenkins는 외부에서 접근가능한 형태의 Domain 혹은 IP를 가지고 있어야한다. 만약 여기까지 문제없다면 바로 다음 실습을 진행한다.
첫번째로 Github 계정 정보를 넣어준다.
Credintials > System > Global credentials (unrestricted) click > Add Credentials 까지 들어온다.
kind는 Username with password로 하고 Username, Password 등 정보를 Github 로그인정보와 동일하게 기입해준다. 다음으로 Jenkins 설정 > 시스템 설정 메뉴로 들어와서 Github tab으로 이동한다.

고급 탭을 누른다. 고급탭을 누르면 Additional actions 탭이 생겼을 것이고 Manage additional Github actions를 눌러 Convert login and password to token을 눌러 우리가 넣었던 Github 인증 정보를 선택한다.

그런 다음 Create token credentials를 눌러 토큰을 생성해준다.

이제 Github에 접속하여 Generate된 토큰을 확인하자.
Settings > Developer settings > Personal access tokens 메뉴로 들어가면 우리가 Jenkins에서 생성한 token 정보가 보일 것이다.
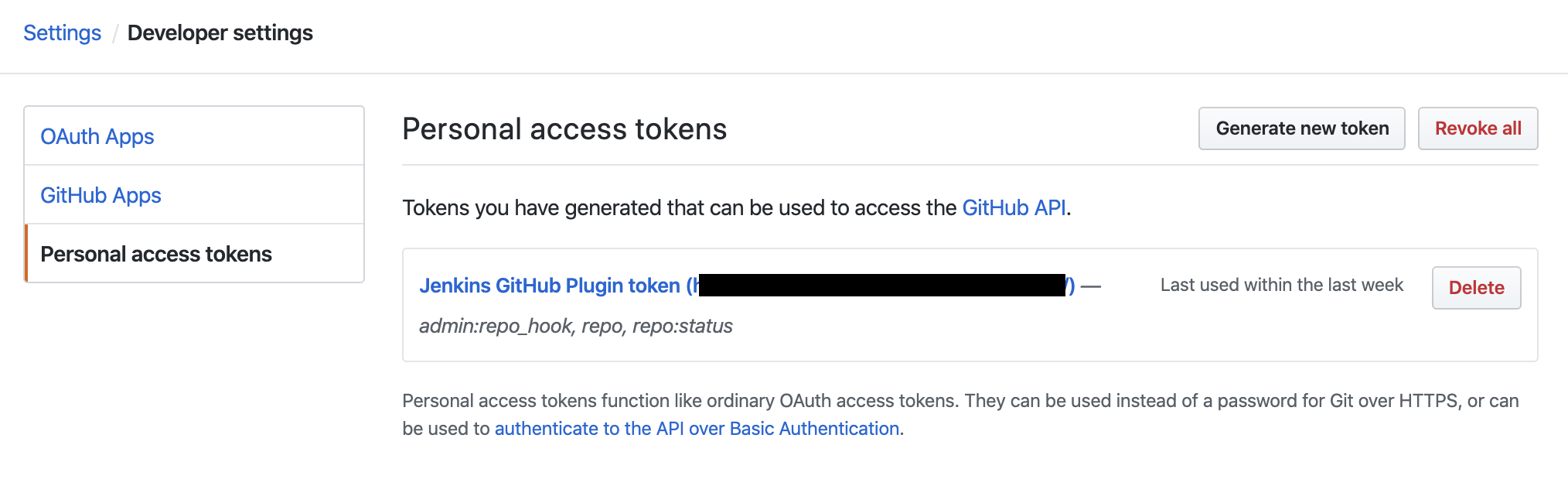
다시 Jenkins설정 > 시스템 설정 > GitHub 탭으로 돌아가서 GitHub Server 정보를 입력하자. Name은 편한이름을 넣으면 되고, API URL은 https://api.github.com을 입력하자. 여기서 주의할 것은 혹시나 사내에서 GitHub 엔터프라이즈 버전을 사용한다면 API URL을 자체적으로 가지고 있으니 그것을 입력한다. 마지막으로 Credentials는 방금 생성한 토큰정보로 입력해준다.
모든 입력이 끝났다면 Test connection 버튼을 눌러보자!
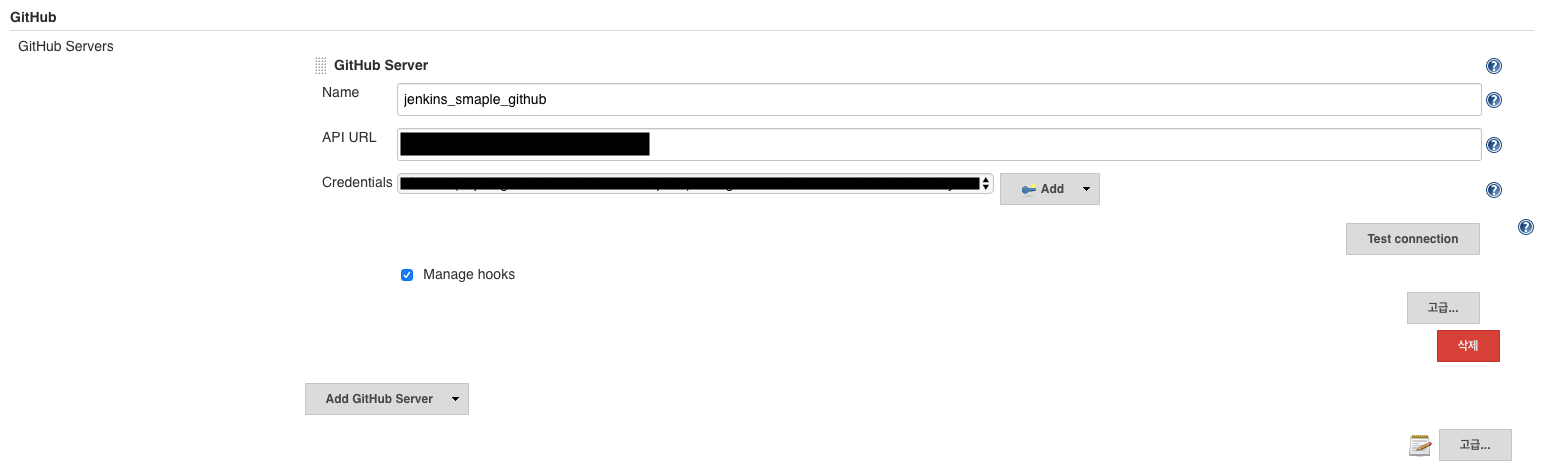
여기까지 완료되었다면 Jenkins&Github 연동이 완료되었다. 조금 긴 글이었기 때문에 여기서 한번 끊고 다음 포스팅에서 이어서 Jenkins와 Github을 이용한 CI 실습을 이어나가겠다.